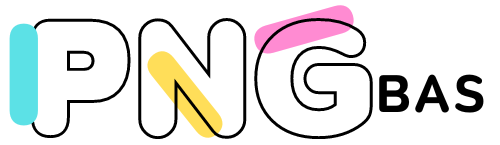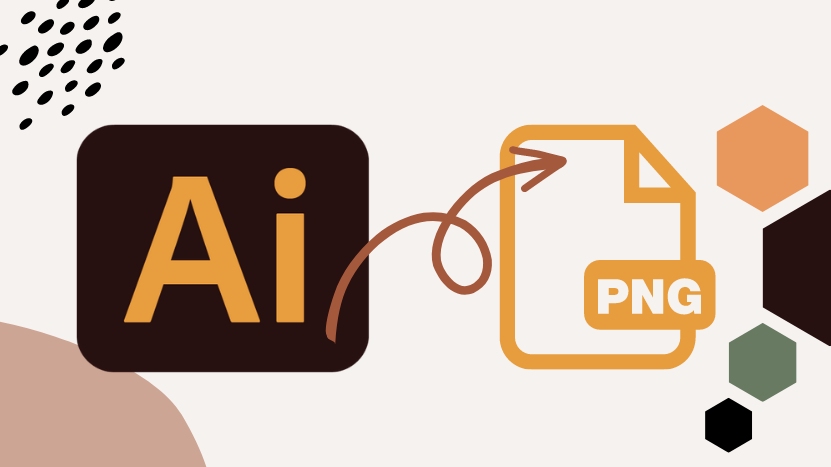Are you looking for a straightforward and practical guide on converting Adobe Illustrator files to PNG? Look no further. This blog post, brimming with insights and step-by-step instructions, is here to guide you from start to finish. Whether you’re an experienced designer, an enthusiastic beginner, or simply someone interested in digital art, you’ll find this guide invaluable. So, let’s dive right into it.
A Brief Overview
Before delving into the conversion process, it’s important to understand the two key players in our discussion: Adobe Illustrator and PNG.
Adobe Illustrator is a powerful vector graphics software used widely by designers across the globe. It’s the go-to tool for creating scalable graphics for logos, icons, typography, and complex illustrations for both print and the web. Its key feature is the ability to maintain the quality of images at any scale, which raster-based software like Photoshop cannot match.
PNG (Portable Network Graphics), on the other hand, is a raster-based file format known for its lossless data compression and support for transparency. It’s excellent for use on the web, ensuring that images maintain high quality without occupying too much digital real estate.
Now that we’ve covered the basics let’s learn how to convert your Adobe Illustrator (AI) files into PNG format.
Prepping Your Illustrator Artwork for Export
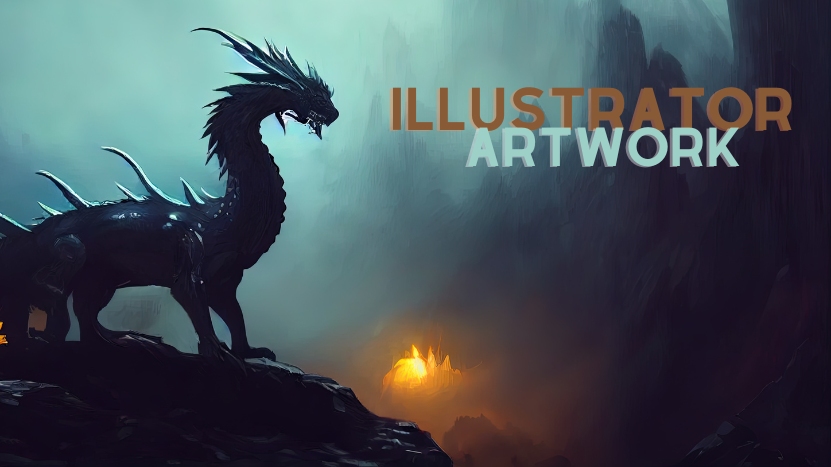
Before exporting your Adobe Illustrator artwork, you’ll want to ensure it’s ready for conversion. Here are a few simple steps to follow:
Step 1: Finalize Your Artwork – Go through your design one last time. Double-check every layer, alignment, color, and typography. Remember, once you convert your vector image into a raster format, you can’t edit individual elements as easily.
Step 2: Trim Excess Canvas – Adobe Illustrator will convert the entire canvas into a PNG, including any unused space. Use the Artboard tool (Shift+O) to resize the canvas to fit your design snugly.
The Conversion Process: Adobe Illustrator to PNG
Now, let’s walk through the process of converting your Adobe Illustrator files to PNG.
Step 1: Navigate to the Export Option – From the main menu, select File, then Export, and choose Export As…
Step 2: Choose PNG as the Format – In the Export dialog box that appears, select PNG (*.PNG) from the Format dropdown menu at the bottom.
Step 3: Name Your File and Select Export Location – Choose a name for your PNG file and decide where you’d like to save it.
Step 4: Hit Export – Click the Export button.
Advanced Settings and Tips

After clicking Export, the PNG Options dialog box will appear, where you can customize your export settings. Here’s a brief rundown of the options:
Color Mode: Choose between Grayscale, RGB, and CMYK. For most web applications, RGB is the preferred choice.
Resolution: Options are Screen (72 PPI), Medium (150 PPI), and High (300 PPI). If you’re exporting for the web, choose Screen (72 PPI). For print purposes, opt for High (300 PPI).
Background Color: You can choose between White, Black, and Transparent. If you need your image to have a transparent background, this is your go-to option.
Anti-aliasing: This reduces the stair-step effect seen on diagonal or curved lines in low-resolution images. Check this box if your image has a lot of curves.
Once you’re satisfied with your settings, click OK to complete the export.
Troubleshooting Common Issues
Now, let’s address some common issues that may arise during the conversion process:
- The PNG file is too big: This can occur due to a large canvas size or high-resolution settings. To reduce the file size, consider decreasing the canvas size, reducing the resolution, or compressing the PNG file using third-party tools.
- The PNG quality is poor: This is likely because the resolution was set too low. If quality is paramount, ensure you set the resolution to High (300 PPI) in the PNG Options dialog box.
- The PNG does not have a transparent background: This might happen if you forget to set the Background Color to Transparent in the PNG Options dialog box.
Other Tools for Conversion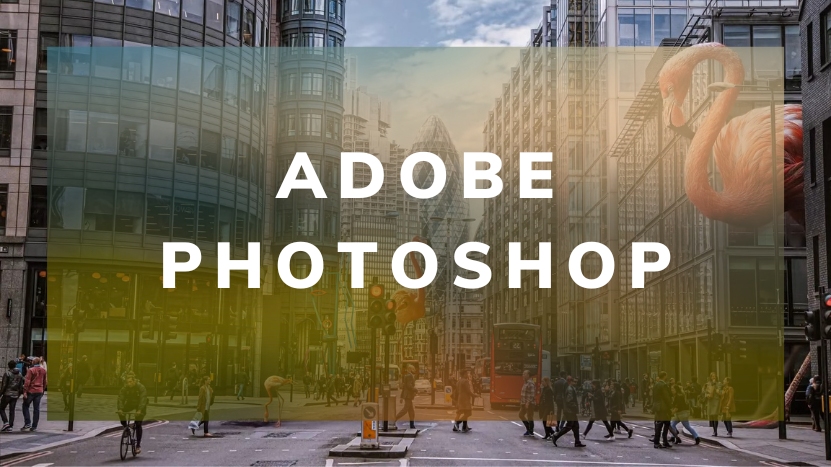
While Adobe Illustrator is the primary tool for this task, it’s worth noting there are other ways to convert AI to PNG:
- Adobe Photoshop: Photoshop can open AI files and save them in the PNG format. Simply open the AI file in Photoshop, then go to File > Save As, and choose PNG from the dropdown menu.
- Online Converters: There are numerous online tools like Zamzar and Convertio that can convert AI files to PNG. However, be cautious about uploading sensitive or proprietary images to these platforms due to privacy concerns.
Making the Most of Your PNG Files
Having successfully converted your Adobe Illustrator files to PNG, it’s important to know how to effectively use these new files. PNGs have a variety of applications that can help to increase the reach and visibility of your work.
- Using PNGs on Social Media: Platforms like Instagram, Twitter, and Facebook are perfect places to showcase your work. PNGs work well because they preserve image quality and support transparency.
- Using PNGs on Your Website: Because PNG files maintain image clarity while still being relatively compact, they are an ideal choice for website graphics. Logos, icons, and other design elements can be saved as PNGs to maintain their quality on screens of all sizes.
- Sharing PNGs with Clients: When sharing work with clients or colleagues, PNGs are a convenient option. The viewer doesn’t need specialized software (like Adobe Illustrator) to view the file, and you can be confident the image quality will remain high.
FAQs

1. Can I batch-convert Adobe Illustrator files to PNG?
Yes, you can! Using the Actions feature in Adobe Illustrator, you can record the steps to export a file to PNG and then apply those steps to multiple files using the Batch function in the Actions panel.
2. Is there a difference in quality between AI and PNG files?
AI files are vector-based and can be scaled indefinitely without any loss of quality. PNG files, however, are raster-based, meaning they’re made up of pixels. As such, if a PNG is scaled up too much, it can become pixelated. However, when exported properly, a PNG file can still offer high-quality results for most applications.
3. Why would I want to convert an Adobe Illustrator file to PNG?
One of the main reasons is accessibility. While AI files offer more flexibility for editing and scaling, they require specific software to open, which not everyone has. On the other hand, PNG files can be opened on virtually any device without any specialized software.
Final Words

Unlock your creative potential with our guide on converting Adobe Illustrator to PNG, featuring a captivating video demonstration that will spur your imagination.
Converting Adobe Illustrator files to PNG is a straightforward process, provided you understand the steps and settings. Remember, the key to a successful conversion lies in the proper preparation of your artwork and the appropriate selection of the export settings.
With this comprehensive guide, you are now well-equipped to export your Adobe Illustrator files to PNG with ease and confidence. Whether it’s for sharing your work online or prepping it for print, mastering this conversion process is a valuable skill in the world of digital design.
Enjoy creating and sharing your designs, and don’t forget to revisit this guide whenever you need a refresher!